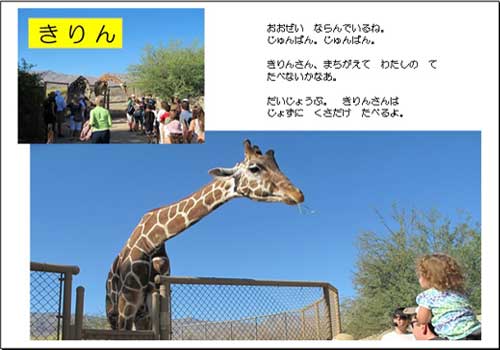Excel写真絵本講座EADLINE
| 1.出来る本 | 2.原稿用紙 |
| 3.配置 | 4.表紙 |
画像の挿入と基本操作
使う予定の画像をフォルダにまとめておき、挿入画面から選択します。
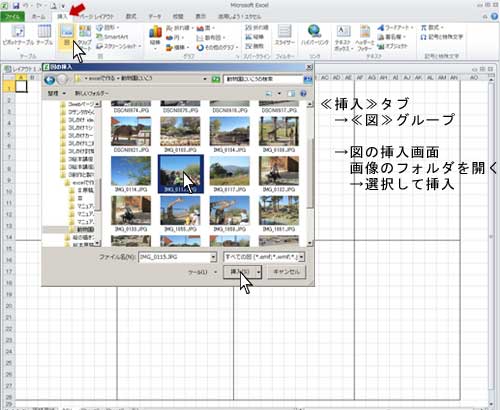
アクティブセルの位置に画像が入ります。
画像(図)が選択されていると、図ツールが表示され、書式メニューから、いろいろな操作が出来ます。
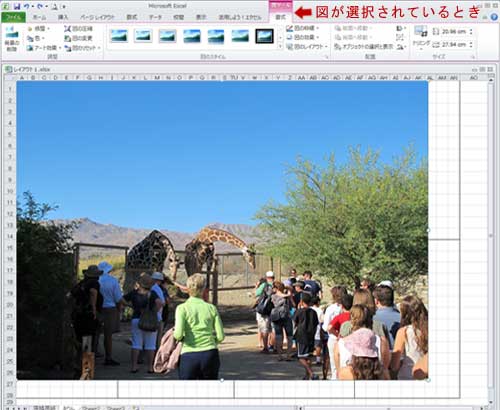
このとき、図の周囲にハンドルが表示されています。この状態で、図を移動したり、形を変えることが出来ます。
図の外をクリックすると選択が解除されます。
下の画面は、角のハンドルをドラッグして画像を縮小しています。

トリミングを選択するとハンドルの形が変わります。
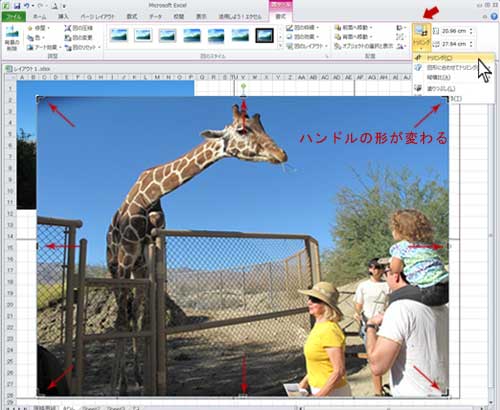
ハンドルを移動して不要な部分を切り取ります。
この例では下部分だけトリミングしていますが、上下左右出来ます。
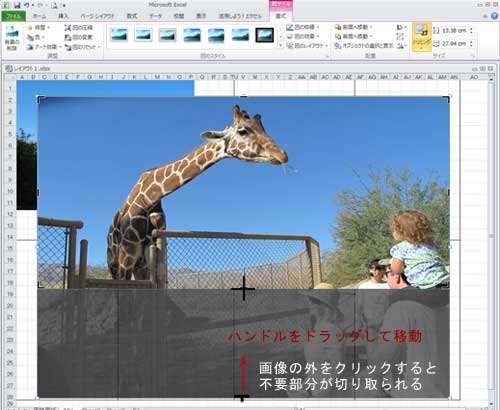
画像を下方に移動し、さらに背面に移動しました。
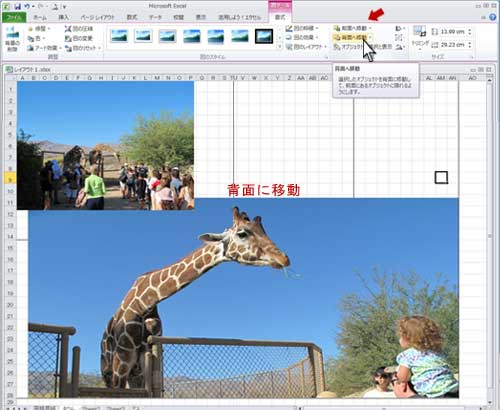
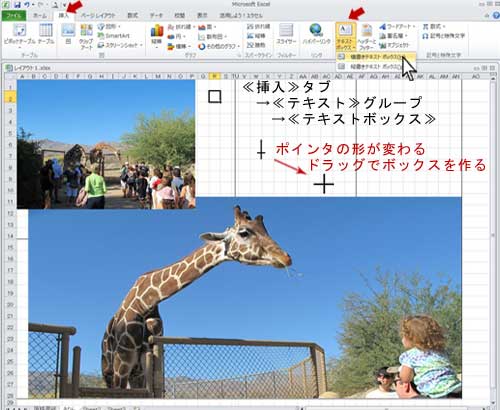
ボックス内を右クリックして、テキストボックスの書式設定画面を出します。
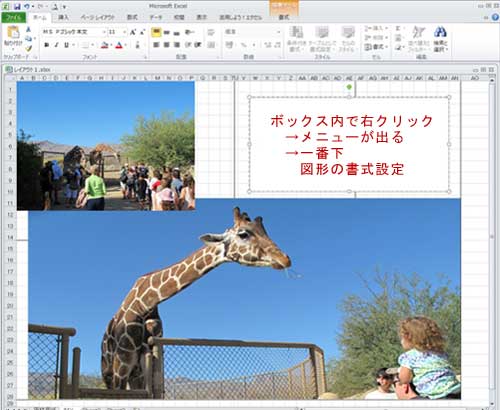
以下はテキストボックスを透明にして、文字だけを表示する場合の設定です。


テキストボックスは、実線と点線があるので動かしてみて下さい。
また、右側と下側に余白が足りないと、文字が消えるのでご注意下さい。
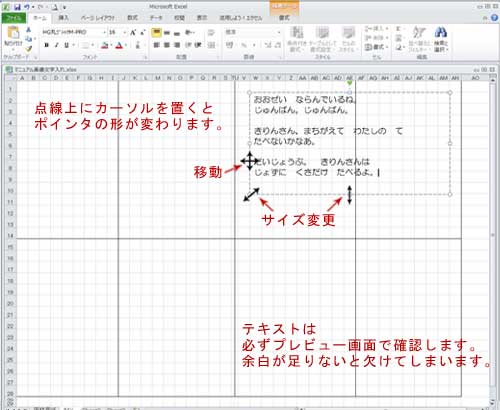
別のテキストボックスを作り、塗りつぶしてみました。
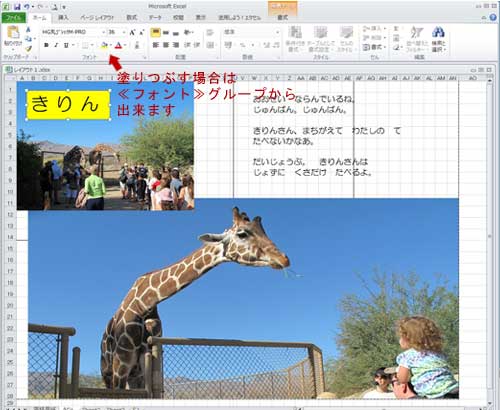
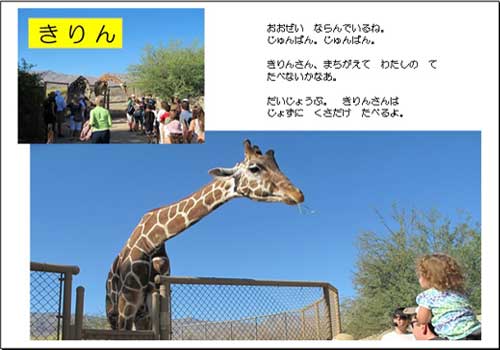
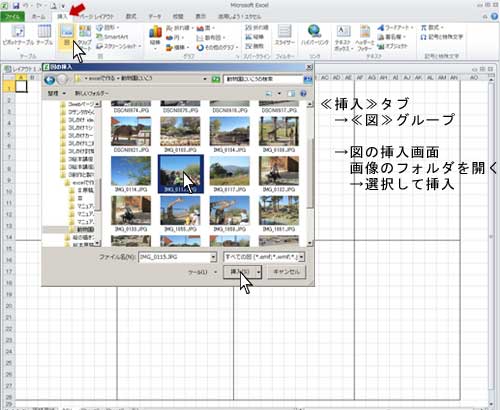
アクティブセルの位置に画像が入ります。
画像(図)が選択されていると、図ツールが表示され、書式メニューから、いろいろな操作が出来ます。
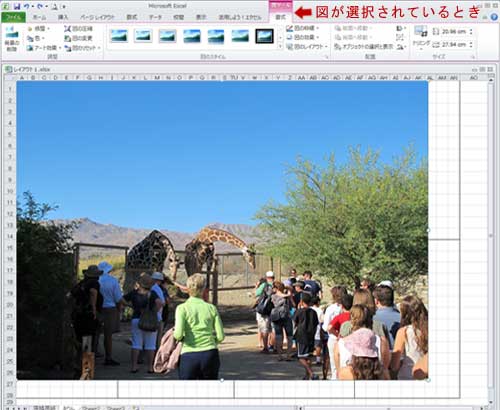
このとき、図の周囲にハンドルが表示されています。この状態で、図を移動したり、形を変えることが出来ます。
図の外をクリックすると選択が解除されます。
下の画面は、角のハンドルをドラッグして画像を縮小しています。

トリミング
画像の不要部分を切り取る加工をトリミングと言います。トリミングを選択するとハンドルの形が変わります。
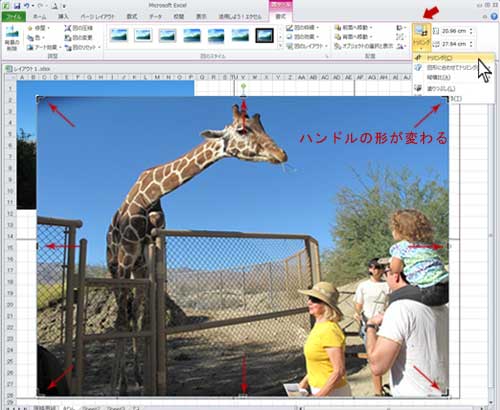
ハンドルを移動して不要な部分を切り取ります。
この例では下部分だけトリミングしていますが、上下左右出来ます。
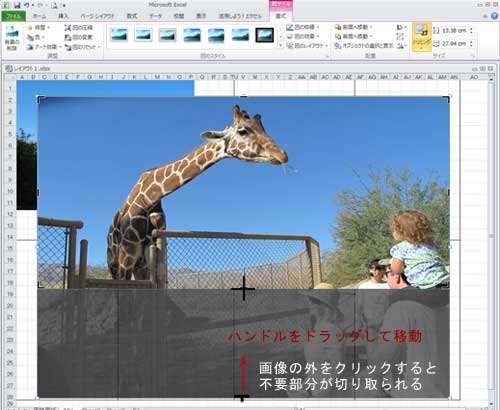
画像を下方に移動し、さらに背面に移動しました。
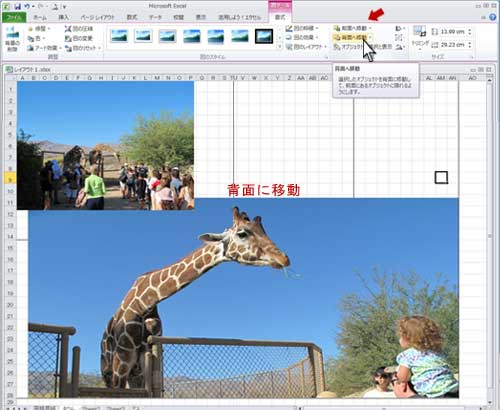
文字入れ テキストボックス
挿入タブから、まずテキストボックスを作ります。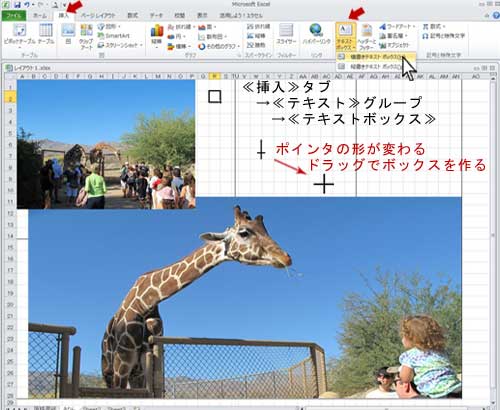
ボックス内を右クリックして、テキストボックスの書式設定画面を出します。
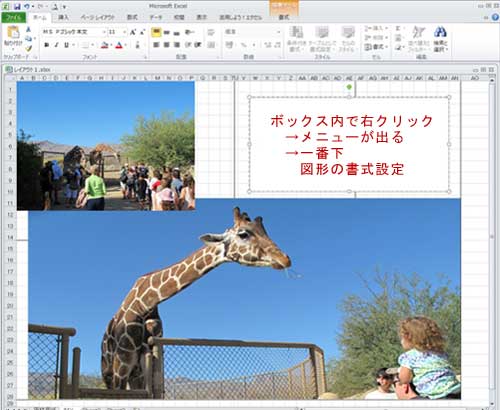
以下はテキストボックスを透明にして、文字だけを表示する場合の設定です。


テキストボックスは、実線と点線があるので動かしてみて下さい。
また、右側と下側に余白が足りないと、文字が消えるのでご注意下さい。
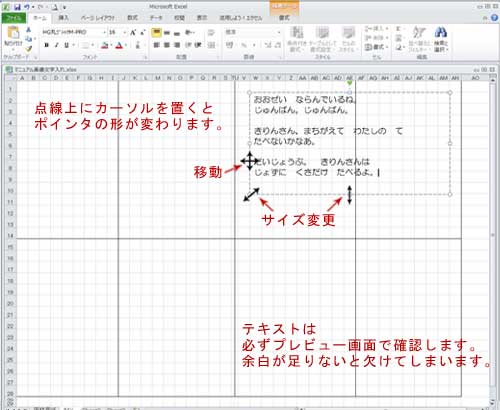
別のテキストボックスを作り、塗りつぶしてみました。
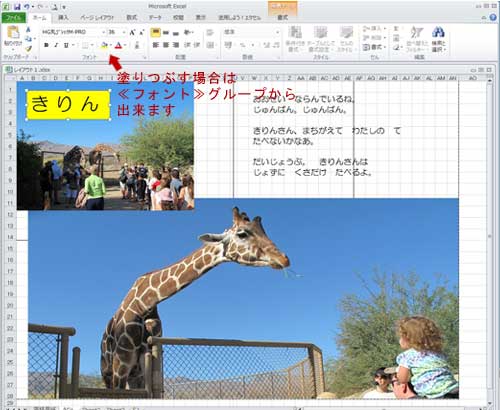
印刷プレビュー
原稿用紙の罫線を消して印刷プレビュー画面で見ると、こんな感じになります。