Excel写真絵本講座EADLINE
| 1.出来る本 | 2.原稿用紙 |
| 3.配置 | 4.表紙 |
原稿用紙の余白設定
新しいBookを開き「ユーザー設定の余白」を選びます。

A4横、高画質印刷を確認します。

余白を出来るだけ少なくします。

セルはあまり細かすぎてもやりづらいです。説明では縦横30ピクセルにしています。
罫線を使って、シーンの外枠(印刷される範囲)、中央折り線、左右ページの中心線を入れます。
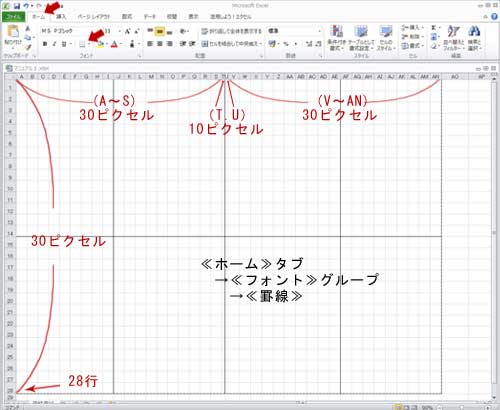
印刷プレビューで確認します。
印刷の左の縁と右の縁が、ほぼ同じ幅になっていればOKです。

上は、EPSONのプリンタです。同じファイルをCANONのプリンタで見たら左側(印刷の先頭)が細くなっていました。
これだと全体が左にずれて印刷されることになります。
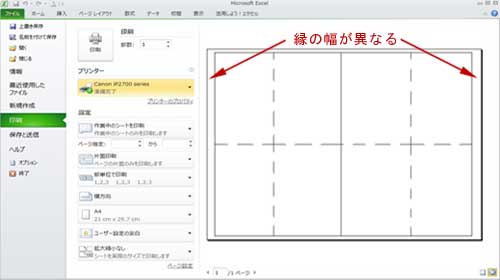
このような場合は、下の図のように左端に細い列を挿入して調整します。
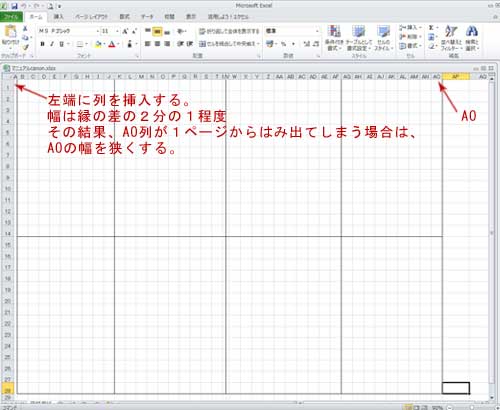
追加した細い列は、次に説明する印刷範囲には含めますが、絵や文字の書き込みはせず、見た目は「縁」になります。
下の図は、左と右の縁が同じ幅で印刷されるプリンタの場合です。

左右ページの中央線は多少ずれていても問題ありませんが、
シーン中央折り線は、用紙を二つに折って中央である事を確認します。
1つのBookに、絵本1冊分のシーンを作ります。
原稿をチェックしたり、修正するのに罫線があるほうが便利なので、印刷直前に罫線を消すのが良いと思います。

A4横、高画質印刷を確認します。

余白を出来るだけ少なくします。

原稿の記入範囲と中央線
Excel原稿の中央が、印刷したときの中央(背の折り線)に一致するように調整します。セルはあまり細かすぎてもやりづらいです。説明では縦横30ピクセルにしています。
罫線を使って、シーンの外枠(印刷される範囲)、中央折り線、左右ページの中心線を入れます。
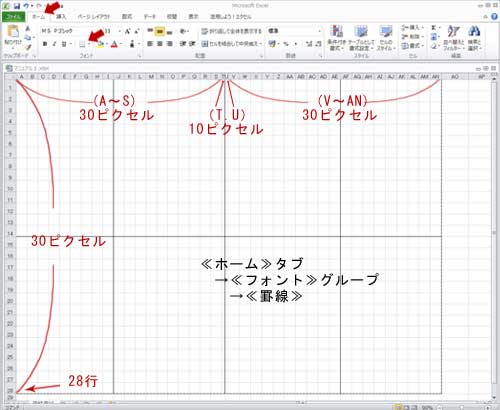
印刷プレビューで確認します。
印刷の左の縁と右の縁が、ほぼ同じ幅になっていればOKです。

上は、EPSONのプリンタです。同じファイルをCANONのプリンタで見たら左側(印刷の先頭)が細くなっていました。
これだと全体が左にずれて印刷されることになります。
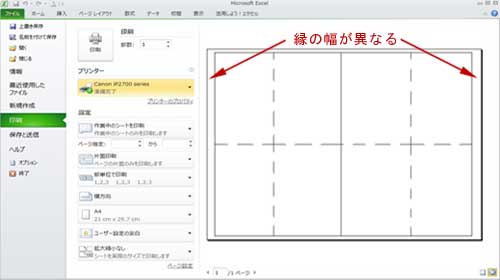
このような場合は、下の図のように左端に細い列を挿入して調整します。
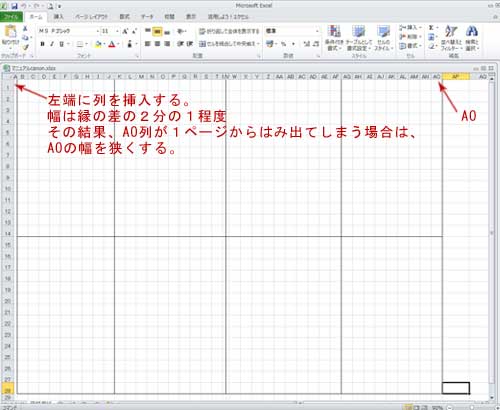
追加した細い列は、次に説明する印刷範囲には含めますが、絵や文字の書き込みはせず、見た目は「縁」になります。
印刷範囲の設定
罫線は印刷時には消してしまうので、印刷範囲を設定しておきます。下の図は、左と右の縁が同じ幅で印刷されるプリンタの場合です。

試し印刷
外枠線、中央折り線、ページの中心線を実際に印刷してみます。左右ページの中央線は多少ずれていても問題ありませんが、
シーン中央折り線は、用紙を二つに折って中央である事を確認します。
原稿用紙の使い方
このシート名を「原稿用紙」とし、このシートは残したまま、コピーして各シーンを作っていきます。1つのBookに、絵本1冊分のシーンを作ります。
原稿をチェックしたり、修正するのに罫線があるほうが便利なので、印刷直前に罫線を消すのが良いと思います。